Open an itemTo open an item, click Translate button. 
Edit translationsTo edit a translation, you first need to click on the Edit Translation button with the pencil icon for the selected text element. 
This activates the Current Translation box. Once the box opens, you will be able to enter and edit text in this box. The Original text box always shows the international (=source) version of the text for the text element. (It does not mean "previous version".) 
After you have made edits, click on  ("Apply") button on the top right corner of the Current Translation box. The colour of the box will turn red: ("Apply") button on the top right corner of the Current Translation box. The colour of the box will turn red: 
👆 Edit the translation by deleting the concerned words and/or around them. Do not delete the entire text segment, as there are some html tags that are not visible in the editor box. CommentClick on  ("Leave a comment") icon. Enter your comment. Select the comment Type and Severity. Click Add Comment. ("Leave a comment") icon. Enter your comment. Select the comment Type and Severity. Click Add Comment. 
After you have clicked Add Comment, you can modify or delete your comment using  buttons. You can click on the text element ID to go to the text element where your comment is linked to. buttons. You can click on the text element ID to go to the text element where your comment is linked to. 
End your comment with either ‘Changed by VER’ or ‘Unchanged by VER’ (or equivalent expression) to make it clear whether the change was implemented in the target file or not. 💡 Recurring issue: make
corrections in all occurrences in the target. In case the issue is
repeated within an item, you can comment only once in that item. Comment
in the first occurrence and end your comment with "Changed throughout
(or Unchanged). Comment not repeated in this item."
❗ Attention: very often, the comment Type and Severity you have used previously will already be selected. Make sure that you use the correct Severity code. ❗ Attention: always select Translation Verification as comment type, never other types. In case you see a comment related to layout, or comment type "Layout", a comment from "ISC" (see screenshot below), please disregard it completely. It is not verifier's job to check or comment on layout. 
("Verifier" here means "Layout verifier" who works for ISC in Layout Verification.) Country commentsVerifier must react to the country comments that are related to translation/adaptation issue. Those are labelled as "National Adaptation". To react to a country comment, click "Reply": 
In
this example, the verifier confirmed that the documented adaptation is
implemented in the target. The standard comment to be used in such case
is Adaptation implemented as documented. Requires ISC approval.
DO NOT react to country comments labelled as "layout" or "Internal communication".
Undocumented name adaptation❓ Q: Names of people adequately adapted to the local context but country did not document about it. What do do? ❗ A: Please enter a comment where you spot this for the first time and stating the following: "Names were adapted to local context and will only be commented on further if there is an issue with the adaptation."
After this comment has been added, then you will only need to comment
on the adaptation of names if there is an issue (e.g. inconsistency or
typo of the adaptation within an item). PreviewThe
live preview is always visible on the left-hand side of the translation
page. To change what the live preview displays, you can click on the
buttons on the top right-hand side of the page.

By
clicking on None, the live preview closes and the translation panel
fills the page. To re-open the live preview, click on Default
(International English version) or your language version. PublishWhen you make a change and apply this, this change will already be visible in the preview. However, it will not be saved in the system if you don't click  Publish button. Make sure you click “publish”
button to save your changes. When you click the "Publish", a pop-up
window will open asking you “Are you sure you want to publish your
translations?” Click on “Yes”. The pop-up window will close and the
color of the text elements that were red will turn blue. If you click “No”, this cancels the saving of changes and closes the pop-up window. The text elements with unsaved changes will still have a red color. Publish button. Make sure you click “publish”
button to save your changes. When you click the "Publish", a pop-up
window will open asking you “Are you sure you want to publish your
translations?” Click on “Yes”. The pop-up window will close and the
color of the text elements that were red will turn blue. If you click “No”, this cancels the saving of changes and closes the pop-up window. The text elements with unsaved changes will still have a red color. The
Apply button allows you to work in a passage and apply changes to
several text elements without saving them every time you make a change
to the text. However, we highly recommend saving changes (= clicking on
Publish) from time to time to prevent losing the changes you have made. Before you close the tab, make sure to click
the Publish button to ensure that all edits are saved. Note that you
can still apply further changes to the text element after clicking the
Publish button. "Publish" does not mean that further edits are
impossible. Check your commentsScroll down to comment pane. Use the scroll bar on the far right (scroll bar 3 in the screenshot below): 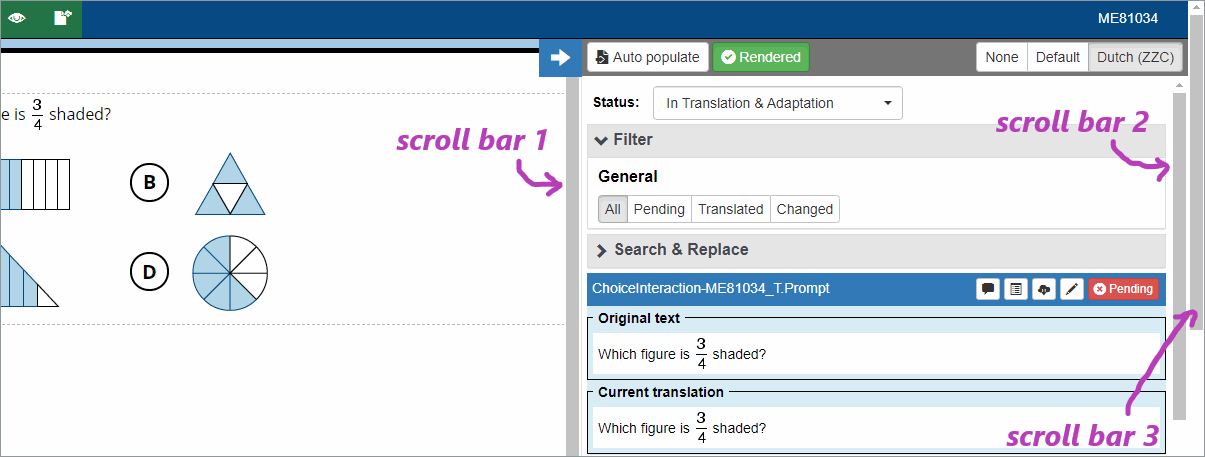
You can filter by comment type or severity. Remove a filter in Text keys to see all comments you made in that item:  . .
|